WordPress本地安装还是非常简单的,主要分为三步:第1步下载WordPress程序;第2步将下载好的程序,上传到本地搭建环境的根目录;第3步打开你本地搭建的域名;第4步填写配置相关信息,。最后这样一个网站就搭建好了,但是搭建好的网站没有主题和插件,还不能正常使用,你需要额外的去安装主题和插件。

WordPress怎么本地安装:
1、下载WordPress程序,下载地址:https://cn.wordpress.org/download/
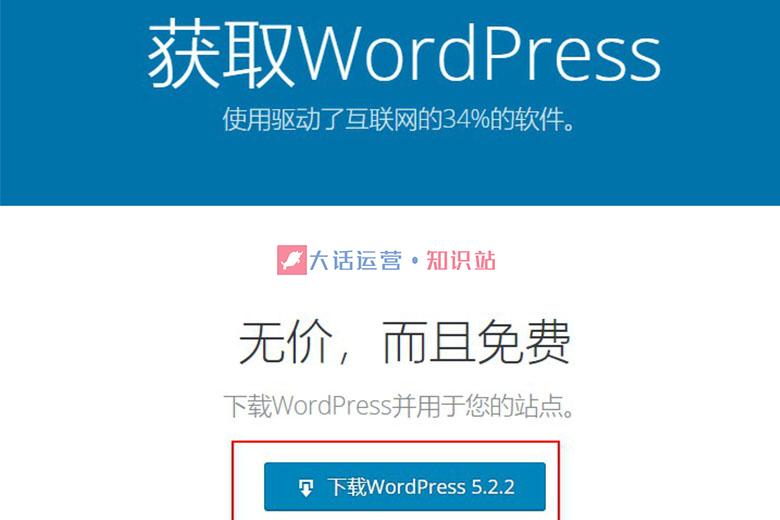
2、下载好程序以后,打开网站根目录。在PHPstudy中,找到网站,点击管理按钮,选择最后一个菜单:打开根目录。会打开目录:D:\phpstudy_pro\WWW\www.me.com,
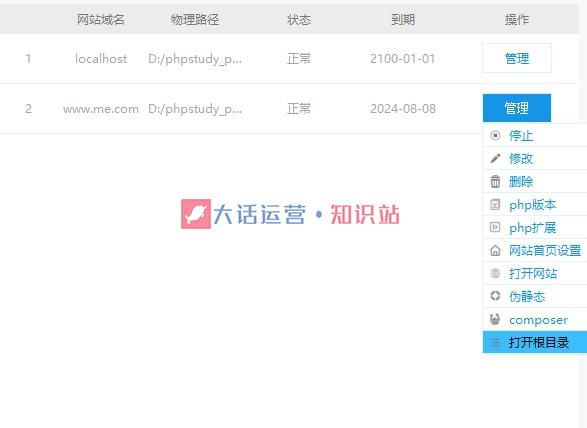
以后我们创建是所有网站,默认就在D:\phpstudy_pro\WWW这个目录里面了。
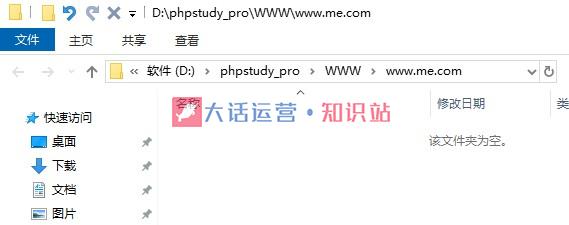
下载的压缩包解压到根目录,注意压缩包里面还有一个目录,要把wordpress目录里面的全部内容解压到根目录。
这个时候你的目录应该是这样的:
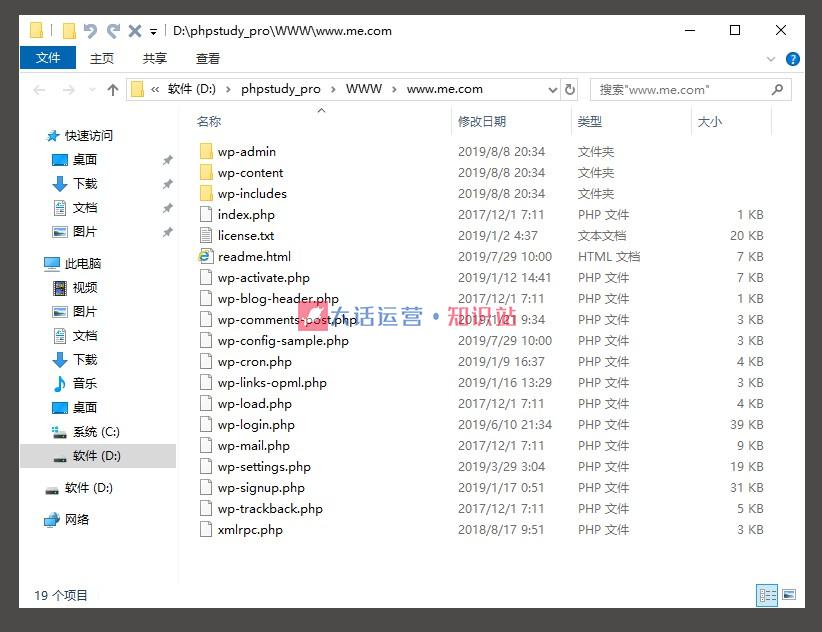
3、一次访问www.me.com,奇迹发生了,网页出现了WordPress引导安装页面。

4、跟随引导,点击现在就开始按钮,会来到数据库信息填写页面。还记得上面创建的数据库吗?就填入上面创建的数据库名称和密码。
-
数据库主机和表前缀一般不用修改。
-
我是这样写的,如果你写的不一样,请按照你创建网站的时候填写的信息填入。
-
最后点击提交按钮。

5、如果账号密码没有问题,并且数据库正常,那么会提示你开始连接数据库。点击现在安装按钮。
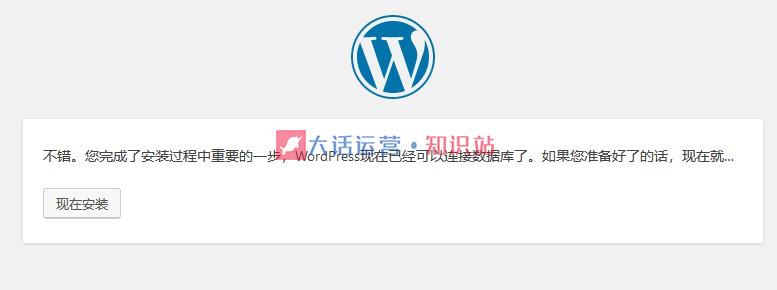
6、安装成功以后,就会要求我们填写网站信息了。根据你自己的喜好填写网站标题。
-
用户名需要你记住,如果使用太简单的密码的话,需要勾选确认使用弱密码。
-
电子邮件可以随便填写一个,当然了,最好还是填写你真实的。
-
这儿的信息,以后都可以修改。
最后点击安装WordPress:
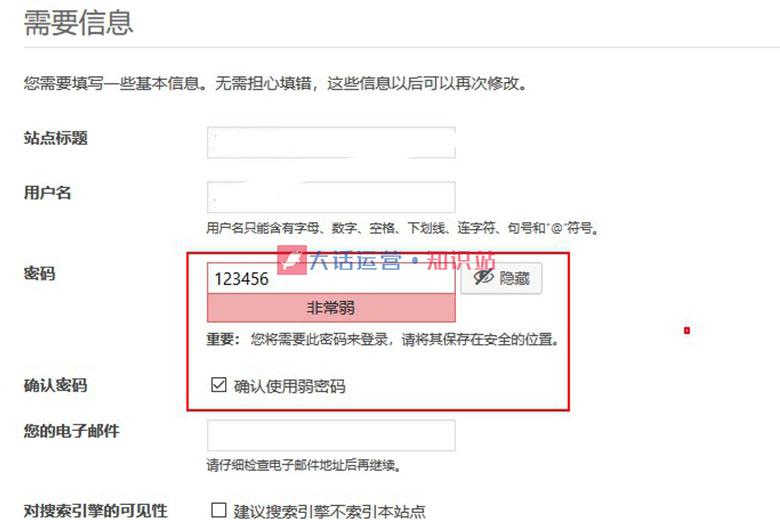
安装完成后,我们就能登录网站后台了。
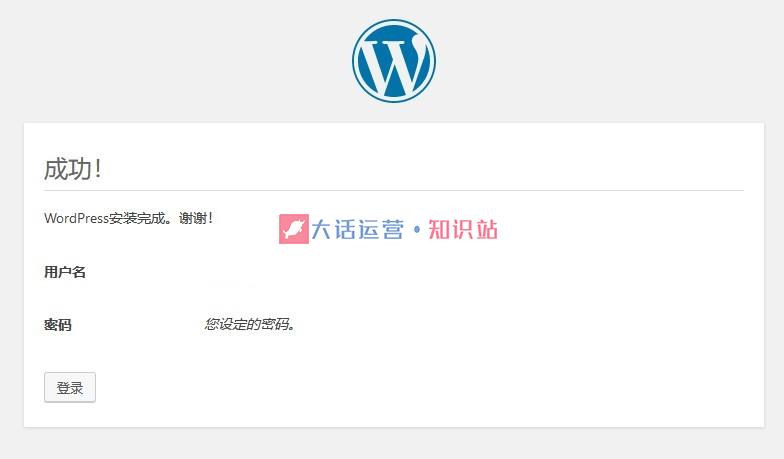
7、点击登录按钮,输入账号密码,进入后台。WordPress的后台长这个样子。
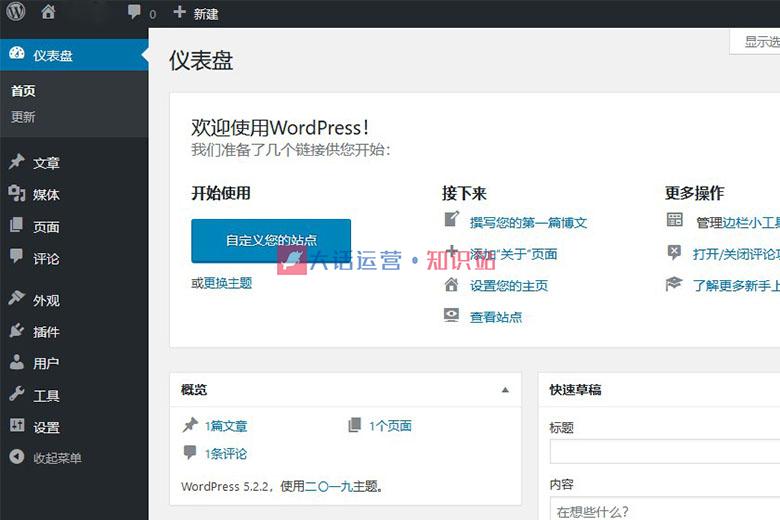
在进入网站首页,浏览器输入我们自定义的域名。
至此,我们的程序就搭建完成了。大家可以自己看看程序里面有些什么东西。WordPress的后台页面是:www.me.com/wp-admin
今天的教程就到这儿。下一期,我们继续讲如何给网站安装主题来达到美化的界面,自带的主题实在是丑。








